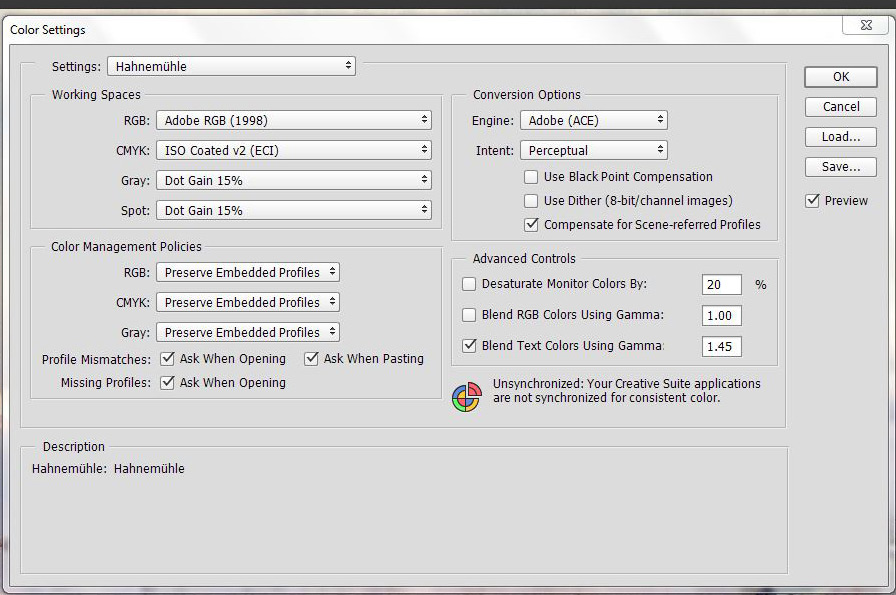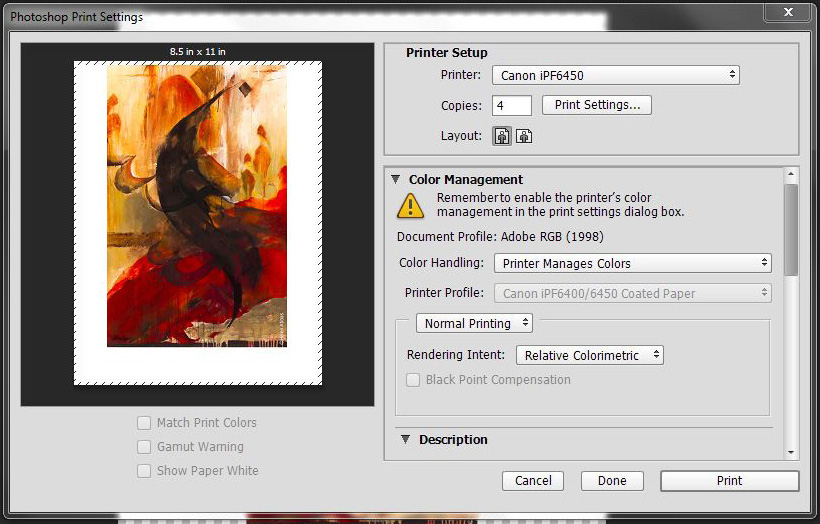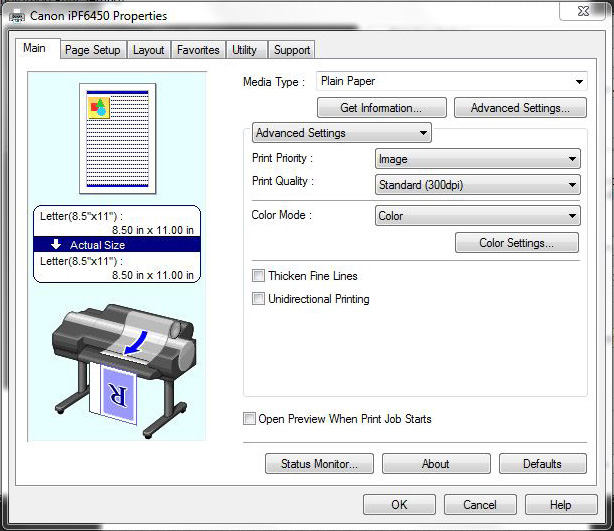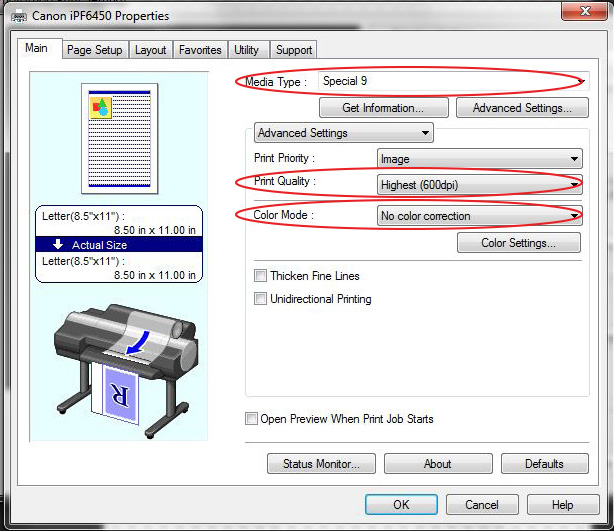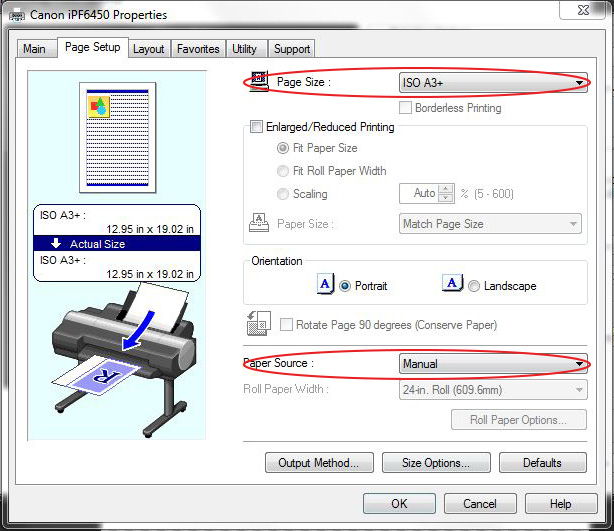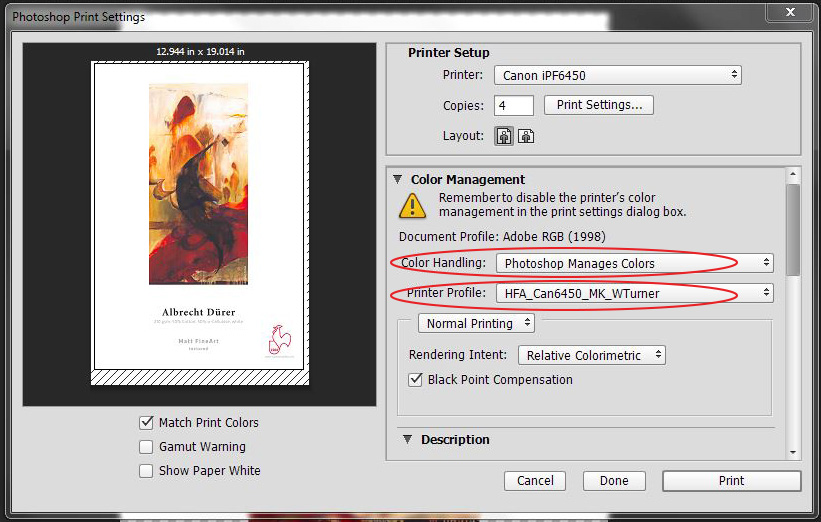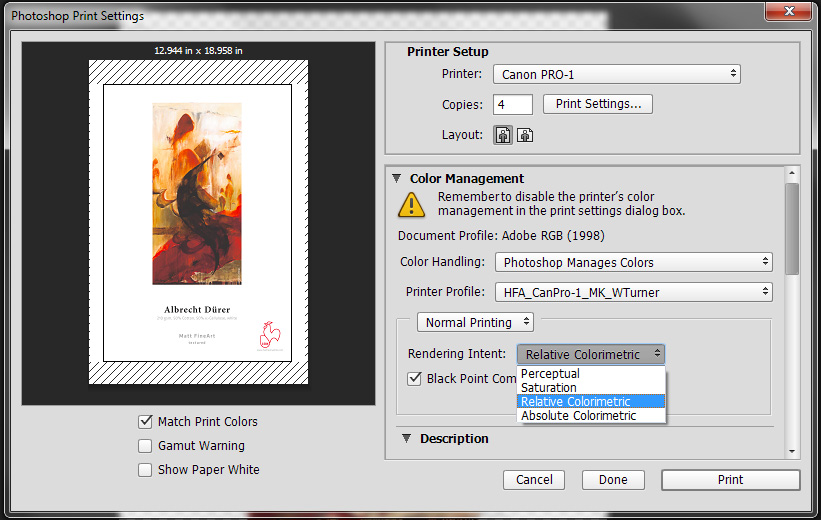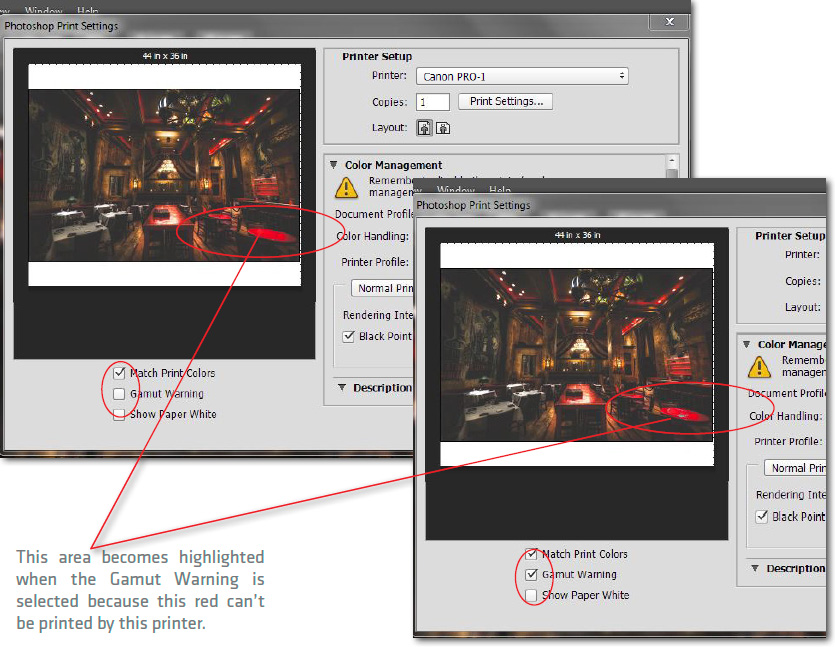How to Print – Basic Instructions for Canon iPF Printers
Basic Instructions for Printing Workflow
ICC output profiles characterize the colour gamut (range) for the combination of printer, ink and paper. By using colour management you can enable the optimum gamut transition from the monitor view (for example AdobeRGB), to the gamut your printer is able to print.
For: Epson | Canon Pixma | Canon iPF Printers
Please note: the output of the image will only be as good as the image itself.
Colour Settings:
First, we will set up your Creative Suite colour settings. In order to do this you will need to open Photoshop. Go to Edit>Colour Settings. The above window will open. Make all of the necessary changes to match up to the example.
Once this is complete you will have the ability to open images to be printed in the appropriate colour space and view them closely to what the initial output will be when it is printed.
Now that the colour settings have been changed you can open up the file in Photoshop. You may get a window asking if you would like to keep your colour space the same as the file OR if you would like to convert it to Adobe RGB (1998). Click the radio button to convert it to Adobe RGB (1998) and open the file. If you do not get this window when you open the file that means it is already in the correct working colour space to move on to the next step.
The following pages will give a step-by-step tutorial on printing with a Canon iPF large format printer. In the example it is a driver for a Canon iPF 6450 however the drivers for the most common Canon iPF printers have all of the same options.
Print Settings:
Once the file is opened and ready to print go to File>Print. The Photoshop print dialog window will open. This is where you will select the appropriate printer, in this case the Canon iPF 6450.
Working your way from the top of the dialog box to the bottom is the easiest way to set up a file, so the next thing we will work with is the Print Settings.
Your Print Settings dialog box will open. These are the settings that are specific to the chosen printer. The main areas to be concerned with are the Media Type, Print Quality, and Colour Mode. The Paper Size and Paper Source is chosen in a different tab.
For this example we will set the image up to print on William Turner.
Again, we will work from top to bottom in this area.
When you download the ICC profiles from our website a PDF file called Handling Instructions also downloads. This tells you the proper media setting and quality settings for a particular paper. In the case of William Turner it is “Special 9” on the Canon iPF 6450. You will then set your Quality to “Highest (600dpi)”. Colour Mode is where you turn off the printer colour management. On a Mac it will do this automatically but on a PC you will need to change this to “No colour correction”.
The final step in the Print Settings area is to set your Page Size and Page Source. You will select the “Page Setup” tab at the top of the screen. Here you will find the “Page Size” area where you will select the size you want to print. At the bottom of this window you will choose the Paper Source which will be either “Roll” for roll media or “Manual” for sheets.
Photoshop Colour Management:
Now that all of the printer specific settings are complete we need to tell Photoshop exactly how to handle this file and what information it should send to the printer.
First, change the Colour Handling to “Photoshop Handles Colours” in the dropdown menu. There will be a message asking to make sure you’ve turned it off in the print dialog box. This will appear even if you have it turned off as a precaution, do not worry.
The next dropdown is where you finally choose your printer profile. The Hahnemühle profiles are all named by Range (HFA, HAR, HFAPhoto), then the printer model, the black ink to use (Photo or Matte) and then finally the name of the paper.
Here I’ve chosen the William Turner profile, which uses Matte Black ink, on the Canon iPF 6450. William Turner is in the HFA Range.
Rendering Intents:
After choosing your profile you will need to pick the “Rendering Intent”. There are four available but with our profiles you will only be working with two of them.
You can choose either Perceptual OR Relative Colourmetric. With Relative Colourmetric you can either have Black Point Compensation on or off. This adjusts how some of the darker areas in the image will print. In Perceptual, Black Point Compensation does absolutely nothing.
There is no “set-in-stone” way for anyone to tell you which rendering intent to use. It changes from image to image based on the colours and relations of those colours. The only way to know is to test OR to soft proof with a calibrated monitor.
Before you print you can also check to see if any part of the image is outside of the Colour Gamut of the printer/ Profile directly from the Photoshop print dialog screen.
Once you have all settings made, select “Match Print Colours” below the thumbnail and then select “Gamut Warning.” If any part of the image is outside of the colour range it will become highlighted in the thumbnail as in the example above.
Once you have chosen your rendering intent you are now ready to hit “Print”.
The preceding document was designed to give someone the basic knowledge to open a file and print it properly with good quality. There are many more adjustments that can be made to make the image look even better and there are more ways to do more accurate soft proofing. It is recommended that a colour calibrated monitor be used during these processes.
All ICC profiles and media handling instructions can be downloaded from: http://www.hahnemuehle.ca/icc-profile/